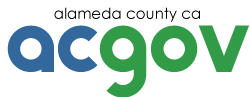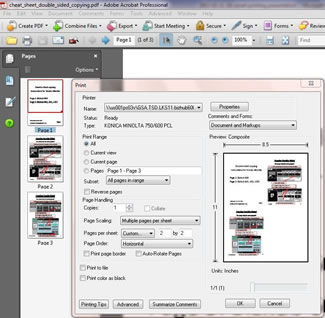Smart Printing

Alameda County Sheriff's Office.
At Alameda County we aim to reduce use of office paper at least 20% by 2020 from 2010 levels. One effective way to save paper is "smart printing," making choices on your computer that reduce printing. For example, because double-sided printing is one of the easiest ways to use less paper, employees are expected to double-side all printing (and copying) unless there is a true business need to single-side. Below are some helpful hints from Alameda County employees for saving paper when using common Microsoft Office programs.
Tips for Smart Printing with Microsoft Office
Click on the plus sign next to an category to learn more.